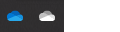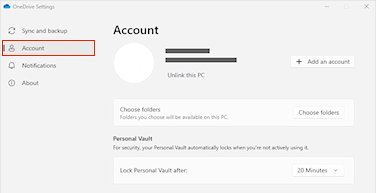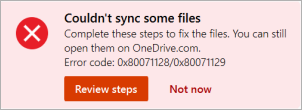Het spijt ons dat u problemen ondervindt met OneDrive. Selecteer uw foutbericht of foutcode in de onderstaande lijsten voor meer informatie.
PROBLEEM
Na het inschakelen van Bestanden op aanvraag in OneDrive, kunnen sommige klanten de volgende foutmelding zien wanneer ze toegang proberen te krijgen tot items in hun OneDrive map.
-
OneDrive kan geen verbinding maken met Windows. Bestanden op aanvraag heeft een verbinding met Windows nodig om uw bestanden weer te geven zonder ruimte in te nemen op dit apparaat. OneDrive kan blijven proberen verbinding te maken met Windows of u kunt ervoor kiezen om al uw bestanden te downloaden. U kunt geen online-bestanden gebruiken totdat dit is opgelost.
STATUS: TIJDELIJKE OPLOSSING
Meer informatie over hoe u een fout kunt oplossen bij het openen van bestanden in OneDrive.
Als u geen toegang hebt tot de store, kunt u deze tips proberen:
-
Controleer of u de meest recente Store-app hebt en of u bent aangemeld met een account met machtigingen om apps te kopen of te downloaden.
-
Koop uw abonnement online op https://onedrive.live.com/about/plans/
Lees meer over wanneer u niet bent aangemeld om u te helpen uw map toe te voegen.
De reden hiervoor is dat u bent aangemeld met een ander Microsoft-account. Controleer welk account zich op uw mobiele apparaat bevindt:
-
Open de OneDrive-app.
-
Tik op uw profielafbeelding of de -pictogram.
-
U ziet de naam van uw account bovenaan het scherm onder Ik. Als uw werk- of schoolaccount wordt weergegeven, tikt u op

Als u de selectie van een map in de lijst met mappen die u wilt synchroniseren opheft, ziet u mogelijk een foutmelding: 'Het bestand of de map bestaat al in OneDrive.'
Tijdelijke oplossingen:
Optie 1: Verwijder het bestand of de map van de pc.
Opmerking: U kunt het bestand veilig verwijderen omdat het nog steeds beschikbaar is in OneDrive online. Als u de map niet in OneDrive wilt hebben en alleen de map op uw pc wilt hebben, verplaatst u de map uit de OneDrive map van de pc (zie optie 2 hieronder).
Optie 2: Verwijder het bestand of de map uit OneDrive.
Opmerking: Als het bestand is opgenomen in de lijst met mappen die u wilt synchroniseren, verplaatst u de map naar een andere plaats buiten de OneDrive mapstructuur. Hiermee worden de bestanden en de map van OneDrive.com verwijderd. Ze zijn dan alleen op uw pc beschikbaar.
PROBLEEM
Dit probleem kan optreden als u zich hebt aangemeld bij een Microsoft 365-app met een account dat niet is gemachtigd om bestanden te uploaden naar OneDrive.
OPLOSSING
Stel de Windows-instellingen-app opnieuw in die is aangemeld met mijn werkaccount, installeer de OneDrive-app opnieuw en het probleem is opgelost.
-
Volg de stappen die worden weergegeven om OneDrive als service toe te voegen.
Als dat niet helpt, moet u mogelijk oude OneDrive-referenties wissen door de onderstaande stappen te volgen.
Sommige gebruikers kunnen problemen ondervinden bij het aanmelden bij OneDrive met referenties die op de computer zijn verlopen.
PROBLEEM
Er wordt een duplicaatbestand gemaakt met uw computernaam toegevoegd aan de bestandsnaam, bijvoorbeeld:
-
book1.xlsx
-
book1-desktop-computer.xlsx
TIJDELIJKE OPLOSSING
Windows:
-
Druk op de Windows-toets + R om het venster Uitvoeren te openen.
-
Voer het pad %localappdata%\Microsoft\OneDrive\settings in en selecteer OK.
-
Verwijder het bestand PreSignInSettingsConfig.json.
Mac:
-
Zoek in Spotlight naar het type 'sleutelhanger' en selecteer Sleutelhangertoegang. Als dit niet zichtbaar is in Spotlight, gaat u naar de map Hulpprogramma's en opent u daar Sleutelhangertoegang.
-
Zoek naar OneDrive.
-
Verwijder 'OneDrive-referenties in cache'.
-
Voer OneDrive uit.
Als het probleem door deze tijdelijke oplossingen niet wordt opgelost, kunt u OneDrive verwijderen en opnieuw installeren:
Opmerking: Als u OneDrive op uw computer uitschakelt of verwijdert, verliest u geen gegevens of bestanden. U kunt uw bestanden altijd openen door u aan te melden bij OneDrive.com.
Het kan tot 24 uur duren voordat uw abonnement zichtbaar is.
-
Ga naar Opslag beheren en controleer of uw abonnement en opslag zichtbaar zijn.
-
Als dit probleem zich na 24 uur blijft voordoen, neemt u contact op met de ondersteuning.
PROBLEEM
Als u uw account wilt toevoegen aan OneDrive voor Mac, krijgt u mogelijk de foutmelding: 'Dit account wordt al gesynchroniseerd.'
STATUS: TIJDELIJKE OPLOSSING
-
Typ 'sleutelhanger' in de zoekfunctie Spotlight en selecteer 'Sleutelhangertoegang'. Als dit niet zichtbaar is in Spotlight, gaat u naar de map Hulpprogramma's en opent u Sleutelhangertoegang van hieruit.
-
Zoek naar OneDrive.
-
Verwijder 'OneDrive-referenties in cache'.
-
Ga naar /Gebruikers/<gebruikersnaam>/Bibliotheek/Groep Containers/
-
Verwijder UBF8T346G9.OneDriveSyncClientSuite.plist en UBF8T346G9.OfficeOneDriveSyncIntegration.plist
-
Start OneDrive opnieuw.
PROBLEEM
U kunt u niet aanmelden bij OneDrive en de fout wordt weergegeven waarin staat dat u synchroniseert met een ander account. Dit kan voorvallen nadat u het wachtwoord van uw Microsoft-account hebt gewijzigd.
STATUS: TIJDELIJKE OPLOSSING
Lees In OneDrive wordt de fout ' u synchroniseert met een ander account ' weergegeven voor meer informatie over tijdelijke oplossingen.
Dit bestand kan niet worden gesynchroniseerd
Als u het OneDrive-foutbericht 'Dit bestand kan niet worden gesynchroniseerd' ziet, moet u mogelijk een of meer stappen uitvoeren om het bestand weer te synchroniseren, afhankelijk van de fout. Meer informatie.
Bestanden met dit pictogram worden niet gesynchroniseerd

U ziet dit pictogram mogelijk als u zich aanmeldt bij OneDrive met een werk- of schoolaccount. Dit betekent dat de beheerder de synchronisatie van bepaalde bestandstypen heeft geblokkeerd. Het is het meest gebruikelijk om Outlook-gegevensbestanden te blokkeren. Meer informatie over het verplaatsen van Outlook-gegevensbestanden.
Als u zich ook met een persoonlijk account aanmeldt bij OneDrive, gelden dezelfde beperkingen.
Fout 'Kan bestand niet openen' in OneDrive
Als Windows een foutbericht weergeeft met de tekst 'Kan bestand niet openen', controleert u of OneDrive wordt uitgevoerd. Zie de fout 'Kan bestand niet openen' in OneDrive voor meer informatie.
PROBLEEM
Sommige gebruikers krijgen mogelijk het foutbericht 'U hebt geen toegangsmachtigingen voor het item' te zien wanneer ze OneDrive proberen te gebruiken.
OPLOSSING
Het bestand wordt mogelijk ergens anders gebruikt, maar voer de volgende stappen uit om ervoor te zorgen dat bestandsmachtigingen niet de oorzaak zijn:
-
Open Bestandenverkenner en blader naar het bestand waarvoor u machtigingen wilt wijzigen.
-
Klik met de rechtermuisknop op het bestand en selecteer Eigenschappen.
-
Selecteer het tabblad Beveiliging.
-
Kies bewerken onder Groepen of gebruikersnamen.
-
Selecteer elke vermelde gebruiker of groep om machtigingen weer te geven en te wijzigen.
-
Zorg ervoor dat de optie Volledig beheer toestaan is ingeschakeld.
-
Klik op Toepassen en vervolgens op OK.
-
Start uw computer opnieuw op.
Als je een alleen-onlinebestand probeert te openen in OneDrive en de volgende fout ziet:

Kan Files On-Demand niet starten
Start de computer opnieuw op en probeer het opnieuw.
Dit kan komen doordat de Files On-Demand-service wordt geblokkeerd door oudere filters of antivirussoftware. Probeer het probleem als volgt op te lossen:
Oplossing 1: Je computer bijwerken en opnieuw opstarten
Installeer de meest recente Windows- en Office-updates en start je computer opnieuw op. Zie Windows bijwerken en Office-updates installeren voor meer informatie.
U moet er ook voor zorgen dat OneDrive zelf is bijgewerkt naar de meest recente versie. Dit doet u als volgt:
-
Open OneDrive-instellingen (selecteer het OneDrive-cloudpictogram in uw systeemvak en selecteer vervolgens het pictogram Help en instellingen van OneDrive en vervolgens Instellingen.)
-
Ga naar het tabblad Synchroniseren en back-up maken en vouw de Geavanceerde instellingen uit.
-
Selecteer onder 'Bestanden op aanvraag' de optie Schijfruimte vrijmaken of Alle bestanden downloaden.
Op de pagina OneDrive releaseopmerkingen, die wordt geopend, controleert u dat nummer ten opzichte van de nieuwste versie bovenaan de pagina en selecteert u OneDrive voor Windows downloaden als de nieuwste versie een hoger nummer heeft.
Oplossing 2: Je antivirussoftware bijwerken
Door je antivirussoftware bij te werken, worden de filters die dit probleem veroorzaken, mogelijk bijgewerkt. Neem voor meer informatie contact op met de fabrikant van je software.
Foutcode 1 betekent dat er een onbekende fout is opgetreden, maar er zijn een aantal andere controles die u kunnen helpen OneDrive weer aan het werk te krijgen.
Controleer of u OneDrive online kunt openen
-
Selecteer het witte of blauwe wolkpictogram van OneDrive in het systeemvak, uiterst rechts op de taakbalk.

Opmerking: (Misschien moet u op de pijl Verborgen pictogrammen weergeven

-
Selecteer
Opmerking: Als u problemen hebt met het aanmelden bij van OneDrive.com online, kunt u de status van Microsoft Office Online-services bekijken op de servicestatusportal.
Werk bij naar de nieuwste versie van OneDrive
OneDrive en Windows worden regelmatig bijgewerkt. Door uw pc up-to-date te houden, kunt u synchronisatieproblemen voorkomen.
-
Download de nieuwste Windows-updates om optimaal te profiteren van OneDrive. De Fall Creators Update van Windows 10 maakt OneDrive Files On-Demand mogelijk waarmee synchronisatieproblemen kunnen worden opgelost. Meer informatie over OneDrive Files On-Demand.
-
Download de nieuwste versie van OneDrive en installeer deze.
Notities:
-
Als u de nieuwste versie al hebt, wordt de installatie automatisch beëindigd.
-
Lees de opmerkingen bij de release voor meer informatie over de nieuwste versie.
-
-
Uw pc opnieuw opstarten
-
Druk op

Foutcode 2 betekent dat OneDrive een probleem heeft ondervonden bij het ophalen van uw accountgegevens.
Meld u aan bij uw Microsoft-account om ervoor te zorgen dat er geen verificatieproblemen zijn.
Foutcode 6 betekent dat er een time-outfout is opgetreden. We raden u aan uw computer of smartphone opnieuw op te starten.
Probeer de onderstaande oplossingen voordat u contact opneemt met de ondersteuning:
-
Controleer de internetverbinding op het apparaat waarop OneDrive niet werkt.
-
Controleer de status van Microsoft Office Online Services in de Service Health-portal.
-
Start uw computer of smartphone opnieuw op.
-
Hebt u toegang tot andere Microsoft-services met uw Microsoft-account, zoals Outlook.com of people.live.com? Als dat mogelijk is, kan het een tijdelijk probleem zijn met OneDrive. Als u dit niet kunt, kan dit betrekking hebben op account of een breder probleem.
Foutcode 36 kan worden weergegeven als uSharePoint limieten overschrijdt voor de hoeveelheid gegevensitems die op elk gewenst moment kunnen worden beheerd. De drempelwaarde voor lijstweergave is ongeveer 5000 items.
Zie Grote lijsten en bibliotheken beheren in SharePoint voor meer informatie.
PROBLEEM
Sommige gebruikers zien mogelijk foutcode 49 bij het gebruik van OneDrive.
OPLOSSING
Deze fout wordt veroorzaakt door het gebruik van een oudere versie van OneDrive. Als u de nieuwste versie van OneDrive wilt downloaden & installeert, gaat u naar OneDrive-downloads.
Deze foutcode kan worden weergegeven bij het ontgrendelen van uw persoonlijke OneDrive-kluis.
Ga als volgende te werk om de fout op te lossen:
-
Open de Windows-probleemoplosser(koppeling opent de

-
Selecteer Windows Update
-
Zorg ervoor dat u alle updates accepteert, inclusief eventuele functie-updates

Foutcode 0x8001007 betekent datOneDrive problemen ondervindt bij het synchroniseren met uw pc. U kunt dit oplossen door OneDrive los te koppelen en OneDrive setup opnieuw uit te voeren.
Als u OneDrive op de computer uitschakelt, verwijdert of ontkoppelt, verliest u geen gegevens of bestanden. U kunt uw bestanden altijd openen door u online aan te melden bij uw OneDrive-account.
Windows
-
Selecteer de OneDrive-cloud in het systeemvak om het pop-upvenster van OneDrive weer te geven.
-
Selecteer het pictogram Help en instellingen van OneDrive en selecteer vervolgens Instellingen.
-
Ga naar het tabblad Account.
-
Selecteer Deze pc ontkoppelen en selecteer vervolgens Account ontkoppelen.
macOS
-
Klik op het OneDrive-cloudpictogram in de menubalk, klik op de drie puntjes om het menu te openen en selecteer Voorkeuren.
-
Ga naar het tabblad Account.
-
Selecteer Deze pc ontkoppelen.
Zodra de koppeling is verbroken, volgt u de stappen in de wizard Welkom bij OneDrive om OneDrive in te stellen.
Foutcode 0x80040c81 kunt u herstellen door uw OneDrive opnieuw in te instellen.
betekentOneDrive problemen ondervindt bij het maken van verbinding met de cloud. Als u een kabel gebruikt om verbinding te maken met internet, leest u over Het herstellen van uw netwerkverbinding.
Als u Wi-Fi gebruikt, raadpleegt u Wi-Fi problemen oplossen.
Als u deze foutcode en het bericht 'Uw proxy-instellingen vereisen verificatie' ziet wanneer u zich probeert aan te melden bij OneDrive, controleert u of u geen geverifieerde proxy gebruikt om verbinding te maken met OneDrive- geverifieerde proxy's worden niet ondersteund in OneDrive.
PROBLEEM
Sommige gebruikers zien mogelijk foutcodes 0x8004de44 of 0x80048823 wanneer ze zich proberen aan te melden bij OneDrive.
OPLOSSING
Stel de Windows-instellingen-app die is aangemeld met mijn werkaccount opnieuw in, installeer de OneDrive-app opnieuw en het probleem is opgelost.
-
Ga naar Start en typ 'Instellingen', maar open de app Instellingen niet.
-
Selecteer in het deelvenster Instellingengegevens de optie App-instellingen.
-
Selecteer onder de secties Opnieuw instellen de optie Opnieuw instellen.
PROBLEEM
Sommige gebruikers zien de foutcode 0x80049d61 bij het opstarten van de OneDrive Store-app. We zijn op de hoogte van het probleem en werken eraan om dit zo snel mogelijk op te lossen.
TIJDELIJKE OPLOSSING
Gebruik de OneDrive-bureaublad-app om naar Onedrive.com te gaan.
Lees Foutcode 0x8004de40 bij aanmelden bij OneDrive voor meer informatie over deze fout.
Als u deze foutcode en het bericht 'Uw proxy-instellingen vereisen verificatie' ziet wanneer u zich probeert aan te melden bij OneDrive, controleert u of u geen geverifieerde proxy gebruikt om verbinding te maken met OneDrive- geverifieerde proxy's worden niet ondersteund in OneDrive.
Als u deze foutcode en het bericht 'Uw proxy-instellingen vereisen verificatie' ziet wanneer u zich probeert aan te melden bij OneDrive, controleert u of u geen geverifieerde proxy gebruikt om verbinding te maken met OneDrive- geverifieerde proxy's worden niet ondersteund in OneDrive.
PROBLEEM
Sommige gebruikers zien mogelijk foutcodes 0x8004de44 of 0x80048823 wanneer ze zich proberen aan te melden bij OneDrive.
OPLOSSING
Stel de Windows-instellingen-app die is aangemeld met mijn werkaccount opnieuw in, installeer de OneDrive-app opnieuw en het probleem is opgelost.
-
Ga naar Start en typ 'Instellingen', maar open de app Instellingen niet.
-
Selecteer in het deelvenster Instellingengegevens de optie App-instellingen.
-
Selecteer onder de secties Opnieuw instellen de optie Opnieuw instellen.
Als u foutcode 0x8004de80 of 0x8004de86 ziet wanneer u OneDrive gebruikt, verwijdert u de app en installeert u deze opnieuw.
U verliest geen gegevens door OneDrive opnieuw in te stellen of te verwijderen.
De OneDrive-app is inbegrepen bij Windows 8.1 en Windows RT 8.1 en kan dus niet daarvan worden verwijderd, maar u kunt OneDrive wel verwijderen van Windows 7, Windows Vista en sommige versies van Windows 10.
-
Selecteer de Windows-toets

-
Zoek en selecteer onder Apps & functies (of Programma's en onderdelen in Windows 7) Microsoft OneDrive.
-
Selecteer Verwijderen.
-
Download de Microsoft OneDrive-app van de website.
-
Open het gedownloade bestand en volg de aanwijzingen om u aan te melden en aan de slag te gaan.
-
Lees OneDrive opnieuw installeren voor meer informatie.
Mogelijk ziet u foutcodes 0x8004de85 of 0x8004de8a als er een probleem is met uw OneDrive-account, waaronder een ontbrekend account, of als u zich aanmeldt met een persoonlijk Microsoft-account en een werk- of schoolaccount.
Meld u aan bij uw persoonlijke Microsoft-account of Office 365-account om er zeker van te zijn dat er geen verificatieproblemen zijn. Controleer vervolgens uwOneDrive app-accounts:
-
Selecteer het OneDrive cloudpictogram in het systeemvak of de menubalk.
-
Selecteer
-
Selecteer het tabblad Account om ervoor te zorgen dat het juiste of verwachte account wordt weergegeven.
Foutcode 0x8004de90 wordt weergegeven als OneDrive niet volledig is ingesteld.
-
Druk op

-
Wanneer OneDrive Setup wordt gestart, voert u het e-mailadres van uw Microsoft-account in en selecteert u vervolgens Aanmelden om uw account in te stellen.

Mogelijk ziet u foutcode 0x8004de96 nadat u het wachtwoord van uw Microsoft-account hebt gewijzigd.
Lees OneDrive toont de fout 'U synchroniseert een ander account'.
Als sommige Windows-functies niet werken of Windows vastloopt, gebruikt u systeembestandscontrole om Windows te scannen en uw bestanden te herstellen.
Volg de stappen in https://support.microsoft.com/help/929833 om het hulpprogramma Systeembestandscontrole uit te voeren en inzicht te krijgen in de resultaten.
Meer informatie over foutcode: 0x8004deb4 bij het aanmelden bij OneDrive
Mogelijk ziet u foutcode 0x8004ded2 als u probeert een werk- of schoolaccount toe te voegen van een organisatie die geen ondersteuning biedt voor OneDrive.
U kunt het probleem mogelijk oplossen door OneDrive opnieuw in te stellen. Als u OneDrive op uw computer opnieuw instelt, verliest u geen gegevens of bestanden.
Meer informatie over het opnieuw instellen van OneDrive.
Als u foutcode 0x8004ded7 ziet wanneer u OneDrive voor werk of school gebruikt, kan dit zijn omdat u een oude versie van OneDrive gebruikt.
-
Download de nieuwste updates voor uw computer om u te helpen optimaal gebruik te maken van OneDrive.
-
Download de nieuwste versie van OneDrive en installeer deze. U hoeft niet eerst de oude versie te verwijderen.
Als u foutcode 0x8004dedc ziet wanneer u OneDrive voor werk of school gebruikt, kan dit zijn omdat u OneDrive voor werk of school in een andere regio probeert te gebruiken.
Actie voor beheerders om de verplaatsing van de gebruiker te starten:
Start-SPOUserAndContentMove -UserPrincipalName <UPN> -DestinationDataLocation <Geo>
Notities:
-
UserPrincipalName: UPN van de gebruiker waarvan de OneDrive voor werk of school wordt verplaatst.
-
DestinationDataLocation : Geo-Location waar de OneDrive voor werk of school moet worden verplaatst. Dit moet hetzelfde zijn als de voorkeursgegevenslocatie van de gebruiker.
-
Als u bijvoorbeeld de OneDrive van matt@contosoenergy.onmicrosoft.com van EUR naar AUS wilt verplaatsen, voert u het volgende uit: Start-SPOUserAndContentMove -UserPrincipalName matt@contoso.com -DestinationDataLocation AUS
Mogelijk ziet u foutcode 0x8004def0 als uw accountreferenties zijn gewijzigd of verlopen. Uw organisatie heeft mogelijk een wachtwoordbeleid dat gebruikers dwingt hun wachtwoord elke 60 dagen te wijzigen.
Controleer of u toegang hebt tot andere Microsoft-services, zoals Outlook.com,met uw persoonlijke Microsoft-account of meld u aan bij Office 365 met uw werk- of schoolaccount.
Als u een foutbericht ziet met de tekst 'Foutcode 0x8004def1: er is een update vereist', controleert u of uw computer en OneDrive-versies up-to-date zijn. Meer informatie.
Mogelijk ziet u foutcode 0x8004def4 wanneer u uw OneNote-notitieblokken niet correct hebt gemigreerd naar OneDrive. Meer informatie over het verplaatsen van een OneNote-notitieblok naar OneDrive.
Mogelijk ziet u ook foutcode 0x8004def4 als u de OneDrive-synchronisatie-app probeert te gebruiken terwijl de OneDrive Store-app is geïnstalleerd.
De oplossing is om de OneDrive Store-app te verwijderen.
-
Druk op Start en voer apps in:onedrive
-
Selecteer Verwijderen en volg de aanwijzingen.

Opmerking: Als u OneDrive op de computer uitschakelt, verwijdert of ontkoppelt, verliest u geen gegevens of bestanden. U kunt uw bestanden altijd openen door u online aan te melden bij uw OneDrive-account.
PROBLEEM
Sommige gebruikers zien mogelijk foutcode 8004def5 wanneer ze zich proberen aan te melden bij OneDrive.
OPLOSSING
Sommige gebruikers kunnen problemen ondervinden bij het aanmelden bij OneDrive met referenties die op de computer zijn verlopen.
PROBLEEM
Er wordt een duplicaatbestand gemaakt met uw computernaam toegevoegd aan de bestandsnaam, bijvoorbeeld:
-
book1.xlsx
-
book1-desktop-computer.xlsx
TIJDELIJKE OPLOSSING
Windows:
-
Druk op de Windows-toets + R om het venster Uitvoeren te openen.
-
Voer het pad %localappdata%\Microsoft\OneDrive\settings in en selecteer OK.
-
Verwijder het bestand PreSignInSettingsConfig.json.
Mac:
-
Zoek in Spotlight naar het type 'sleutelhanger' en selecteer Sleutelhangertoegang. Als dit niet zichtbaar is in Spotlight, gaat u naar de map Hulpprogramma's en opent u daar Sleutelhangertoegang.
-
Zoek naar OneDrive.
-
Verwijder 'OneDrive-referenties in cache'.
-
Voer OneDrive uit.
Als het probleem door deze tijdelijke oplossingen niet wordt opgelost, kunt u OneDrive verwijderen en opnieuw installeren:
Opmerking: Als u OneDrive op uw computer uitschakelt of verwijdert, verliest u geen gegevens of bestanden. U kunt uw bestanden altijd openen door u aan te melden bij OneDrive.com.
Mogelijk ziet u foutcode 0x8004def7 als u uw opslagcapaciteit hebt overschreden en uw account is onderbroken.
Meer informatie over wat u kunt doen wanneer uw OneDrive-account is geblokkeerd.
Sommige gebruikers melden dat ze een lege pagina krijgen wanneer ze de OneDrive-instellingen proberen te openen.
Engineering is op de hoogte van dit probleem en werkt momenteel aan een oplossing. Onze excuses voor het ongemak.
Als u deze foutcode en het bericht 'Uw proxy-instellingen vereisen verificatie' ziet wanneer u zich probeert aan te melden bij OneDrive, controleert u of u geen geverifieerde proxy gebruikt om verbinding te maken met OneDrive- geverifieerde proxy's worden niet ondersteund in OneDrive.
PROBLEEM
Sommige gebruikers zien mogelijk foutcodes 0x8004de44 of 0x80048823 wanneer ze zich proberen aan te melden bij OneDrive.
OPLOSSING
Stel de Windows-instellingen-app die is aangemeld met mijn werkaccount opnieuw in, installeer de OneDrive-app opnieuw en het probleem is opgelost.
-
Ga naar Start en typ 'Instellingen', maar open de app Instellingen niet.
-
Selecteer in het deelvenster Instellingengegevens de optie App-instellingen.
-
Selecteer onder de secties Opnieuw instellen de optie Opnieuw instellen.
Foutcode 0x80070005 suggereert dat er een probleem is met OneDrive updates.
-
Druk op

-
Selecteer Controleren op updates en installeer alle beschikbare Windows-Updates.
-
Nadat Windows-updates zijn voltooid, drukt u op

-
Typ %localappdata%\Microsoft\OneDrive\update en druk op OK.
-
Dubbelklik op OneDriveSetup.exe om de nieuwste versie van OneDrive te installeren.
PROBLEEM
Bij het instellen van Bekende map verplaatsen in OneDrive voor werk of school, wordt de volgende foutmelding weergegeven:
Er is een onbekende fout opgetreden. (Foutcode: 0x80070005)
Dit wordt veroorzaakt door een groepsbeleid dat voorkomt dat de functie wordt uitgevoerd.
OPLOSSING
Gebruik gpedit.exe om een groepsbeleid te wijzigen.
Navigeer naar Gebruikersconfiguratie > Administratieve sjablonen > Bureaublad > Verbied de gebruiker om profielmappen handmatig om te leiden.
Stel de waarde op "Niet-geconfigureerd."
MEER INFORMATIE
Het is mogelijk dat de beheerders van uw bedrijf niet willen dat u deze functie configureert als groepsbeleid is ingeschakeld. De beheerder kan er ook voor kiezen om door te gaan met het afdwingen van het beleid, zelfs als u deze handmatig overschrijft.
Lees meer informatie over het Synchroniseren van uw Documenten, Afbeeldingen en Bureaubladmappen met OneDrive.
Als u foutcode 0x8007016a ziet wanneer u OneDrive gebruikt:
-
Controleer uw computer op updates (koppeling opent de

-
Zorg ervoor dat u bent aangemeld bij OneDrive op uw apparaat en selecteer het witte of blauwe OneDrive-cloudpictogram in het systeemvak.
-
Selecteer
-
Schakel het selectievakje Ruimte besparen en bestanden downloaden terwijl u ze gebruikt uit.
-
OneDrive opnieuw instellen. Lees OneDrive opnieuw instellen voor meer informatie.
-
Schakel Na het opnieuw instellen Bestanden op aanvraag opnieuw in. Meer informatie over Bestanden op aanvraag.
PROBLEEM
Mogelijk ziet u foutcode 0x8007018b u een geopend of in gebruik bestand wilt verwijderen, verplaatsen of de naam ervan wilt wijzigen door OneDrive.
OPLOSSING
-
Wacht tot OneDrive is gesynchroniseerd.
-
Sluit OneDrive door het pictogram OneDrive cloud te selecteren, Meer te selecteren en vervolgens OneDrive sluiten te selecteren.
Als u de foutcode 0x80070194 ziet wanneer u OneDrive gebruikt, kan het opnieuw instellen van de app helpen.
U verliest geen gegevens door OneDrive opnieuw in te stellen of te verwijderen.
-
Open een Uitvoeren-dialoogvenster door op de Windows-toets

-
Kopieer deze en plak deze in het dialoogvenster en klik vervolgens op OK
%localappdata%\Microsoft\OneDrive\onedrive.exe /reset
Als u een “Windows kan ... niet vinden“ bericht ziet, kopieer en plak dit in plaats daarvan en druk vervolgens op OK.
C:\Program Files\Microsoft OneDrive\onedrive.exe /reset
Als u een “Windows kan ... niet vinden“ bericht ziet, kopieer en plak dit in plaats daarvan en druk vervolgens op OK.
C:\Program Files (x86)\Microsoft OneDrive\onedrive.exe /reset
-
Start handmatig OneDrive door naar Start

Notities:
-
Als u andere versies van OneDrive opnieuw wilt instellen, leest u OneDrive opnieuw instellen. Raadpleeg Welke OneDrive-app heb ik? als u niet zeker weet welke OneDrive-app u hebt.
-
Opnieuw instellen van OneDrive verbreekt alle verbindingen van uw bestaande synchronisatieverbindingen (waaronder persoonlijke OneDrive en, indien ingesteld, OneDrive voor werk of school). Als u OneDrive op uw computer opnieuw instelt, verliest u geen gegevens of bestanden.
-
Als u vóór het opnieuw instellen alleen bepaalde mappen synchroniseerde, moet u dit opnieuw kiezen nadat de synchronisatie is voltooid. Lees Kiezen welke OneDrive-mappen worden gesynchroniseerd met uw computer voor meer informatie.
-
U moet dit doen voor uw persoonlijke OneDrive en OneDrive voor werk of school.
Wanneer u OneDrive gebruikt, ontvangen sommige gebruikers mogelijk een van de volgende foutberichten:
-
Fout 0x80071128: de gegevens in de reparsepuntbuffer zijn ongeldig.
-
Fout 0x80071129: de tag in de reparsepuntbuffer is ongeldig.
Oplossing
U kunt de opdracht chkdsk gebruiken om ongeldige reparsepunten te verwijderen door de onderstaande stappen te volgen. Houd er rekening mee dat het enkele uren kan duren voordat dit is voltooid, dus we raden u aan deze oplossing 's nachts uit te voeren.
-
Selecteer Start , typ cmd, klik met de rechtermuisknop op Opdrachtprompten selecteer vervolgens Als administrator uitvoeren.
-
Voer chkdsk <volume in> /R /F
Notities:
-
<volume> verwijst naar de stationsletter waar uw OneDrive zich bevindt, plus een dubbele punt. Voor de meeste gebruikers is dit C: of D:
-
Als u het volgende bericht ziet: 'Wilt u plannen dat dit volume wordt gecontroleerd wanneer het systeem de volgende keer opnieuw wordt opgestart?', voert u Y in, drukt u op Return en start u de computer opnieuw op.
-
Meer informatie
Meer hulp nodig?
|
|
Contact opnemen met ondersteuning Voor hulp bij uw Microsoft-account en -abonnementen gaat u naar Help voor account en facturering. Voor technische ondersteuning gaat u naar Contact opnemen met Microsoft-ondersteuning, voert u uw probleem in en selecteert u Hulp vragen. Als u nog steeds hulp nodig hebt, selecteert u Contact opnemen met de ondersteuning om te worden doorgeleid naar de beste ondersteuningsoptie. |
|
|
|
Beheerders Beheerders moeten Help voor OneDrive voor beheerders of de OneDrive Tech Community raadplegen of contact opnemen met de ondersteuning voor Microsoft 365 voor bedrijven. |