Your profile card makes it easier for people in your organization (including guest accounts) to quickly get an overview of your online status, the next available time to meet, work hours, local time, and work location (remote, in office, or working from a specific building).
Here's an example of how availability appears on a profile card:
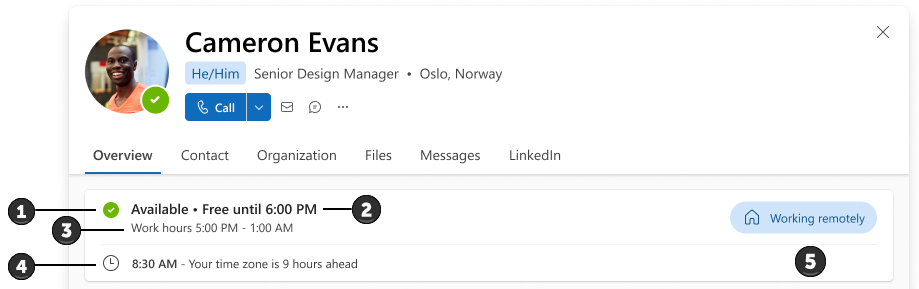
-
Your Teams status.
Note: If your Teams status is set to Away or Be Right Back, your status will show when you were last seen online. For example, "Last seen 5 minutes ago."
-
Next available time to meet according to your scheduled meetings in Outlook or Teams.
-
Work hours according to the work hours you've set in Outlook. Hours are shown according to the viewer’s time zone.
Notes:
-
If your working hours are split into intervals, only the current interval will show on your profile card.
-
If there's a gap in the intervals, the next interval will show on your profile card.
-
The last working hour interval will continue showing on your profile until the end of the calendar day, even after the interval has ended.
-
-
Local time according to the cardholder's time zone setting in Outlook.
-
Working location as set in Outlook or Teams. For example:
-
In the office (from your Calendar work plan in Outlook)
-
Planned in office (from your Calendar work plan in Outlook)
-
Planned in building 32 (from your Calendar work plan in Outlook)
-
Working from building 34 (from Teams)
-
Working remotely (from Teams or your Calendar work plan in Outlook).
-
Important:
-
If you set your office location using the recurring working hours and location setting in Outlook, your location will display Planned in.
-
If you set your office location for the day using Teams, your location will display Working from.
-
Remote working location will always display as Working remotely.
-
If you're using both Teams and Outlook to set your location, the latest update will take precedence.
-
When you set your location for the day, it will replace any previously set location. Your profile card will then show your most recent location update as your current location.
Note: Location information on the profile card is only shown during the card holder's working hours, as set in Outlook.
You can manage your working location in Outlook or Teams.
Change your availability information
-
Teams will automatically set the status in some cases, like when you’re in a call. To explicitly set it yourself, see Change your status in Teams.
-
To change your work location ("Working remotely", "In the office", or "Working in a specific building") in Teams, see Set your work location in Microsoft Teams.
-
To change your work location ("Working remotely", "In the office", or "Working in a specific building") and/or work hours in Outlook, see Learn more about work hours in Outlook.
Note: It can take up to 12 hours for Outlook changes to show on profile cards.
-
To change your time zone, see Manage time zone settings in Outlook.
Frequently asked questions
Why does my profile card show that I am busy but available?
The availability information is made up of your status in Teams (which is automatically updated if not set manually) and the next available time slot in your calendar. Here are a few examples of how the combination can show on profile cards:
Example 1: The person has set their Teams status to “Busy”. They don’t have any calendar events until 7 PM in your time zone.
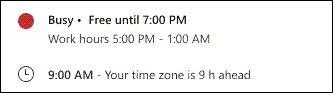
Example 2: The person has made or accepted an incoming call on Teams that wasn't scheduled in their calendar. Their calendar is free until 7 PM in your time zone.
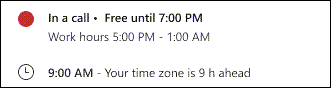
Example 3: The person joined a meeting although they didn’t accept the meeting invite in their calendar. They don’t have any scheduled events until 7 PM in your time zone.
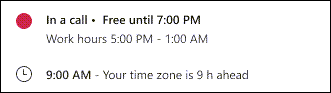
I joined a meeting so why am I still showing as available/free to meet?
If you join a meeting that you haven't accepted in your calendar in Outlook or Teams, your status will show you as busy but your availability will still show as Free/Available.
Why does my availability show I am available/free the next day when I have no scheduled events now?
Your availability will only account for hours inside your work hours. Your profile card won't reflect availability outside of your working hours. If someone looks at your card after your working hours, you might not show as available until the next day.
See also
Add, remove, or change time zones
Change your status in Microsoft Teams
Profile cards in Microsoft 365
Set your work location in Microsoft Teams
Work hours in Outlook










