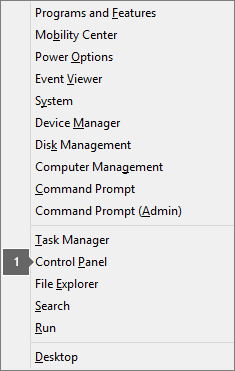Office is taking long to install
Applies To
Office 2024 Office 2021 Office 2019 Office 2016 Microsoft 365 for home Office for business Office 365 Small Business Microsoft 365 admin Office 365 operated by 21Vianet Office 365 operated by 21Vianet - Small Business Admin Office 365 operated by 21Vianet - AdminIf you get this error message, "Sorry it looks like you're on a slow connection…," Microsoft 365 is taking a really long time to install, or it appears to hang during the install, you may want to cancel the installation and then try some of the following solutions.
Tip: Get tech expertise with Business Assist. Connect with our small business advisors for help making Microsoft 365 products work for you and everyone in your business. Learn more.
Try the following solutions
Are you trying to install Office on a Mac? If you're trying to install Office on a Mac, follow the steps in Uninstall Office for Mac, and then restart the Office installation.
If you're installing Office on a PC (desktop, laptop, or 2-in-1), try these solutions in the order listed.
1. Does Office hang or freeze at 90%?
If your Office installation hangs or freezes at the 90% mark as shown in the screen capture below, this could be because the Windows Installer is busy. For a possible solution, see Installation of Office hangs at 90%.

2. Restart your computer and check if Office installed
The Office installation may have completed. So, after you've restarted your computer, go to Can't find Office applications in Windows 10, Windows 8, or Windows 7? to see if Office actually did install.
3. Use a wired connection
If Office did not install, try to reinstall after switching to a wired connection. This can help speed up the installation because a wired connection is usually faster than a wireless one. After that, restart the Office installation.
4. If you're on a slow internet connection, install Office using the offline installer
The Microsoft 365 offline installer may help bypass potential proxy, firewall, antivirus, or Internet connection issues that might occur during an Microsoft 365 installation.
For steps to install an offline version of Microsoft 365, see Use the Office offline installer and select the correct tab for your version of Office.
If Office still isn't installing, try some of the options below.
5. Temporarily turn off antivirus software
For information about how to turn off your antivirus software, check your antivirus manufacturer's website. Uninstalling your antivirus software may also help. Don't forget to reinstall it after Office is finished installing and if you turned it off, be sure to turn it on again.
If you're not sure which antivirus software you have, use the following instructions to get to Control Panel to find the name of your antivirus software.
Tip: Windows 10 comes with default antivirus software, Windows Defender. If you determine that you're using it, select the Start button > Settings > Update & Security, and then select Windows Defender on the left. Slide the button to Off. Remember to turn it On again.
6. Run online repair from Control Panel
-
Open Control Panel, and select Programs and Features.
-
In the Uninstall or change a program window, from the list find and select the Microsoft 365 product you're trying to install.
-
Tap or click Change, select Online Repair.
7. Remove and reinstall Office
Tip: Do you have an HP 4500 or HP 8500 OfficeJet printer and trying to install Office? If so, stop the spooler service before you start installing Office again.
Use the uninstall troubleshooter to uninstall Microsoft 365, Office 2021, Office 2019, or Office 2016 from your Windows PC.
-
Select the button below to start the uninstall troubleshooter.
-
Click Open if you get a pop-up window indicating This site is trying to open Get Help.
-
Follow the prompts on the remaining screens and when prompted, restart your computer.
-
Select the steps for the version of Office you want to install or reinstall.
Microsoft 365 | Office 2024 | Office 2021 | Office 2019 | Office 2016
Important:
-
The uninstall troubleshooter currently can't uninstall Office 2024.
-
Run the troubleshooter on the same Windows PC with the Microsoft 365 or Office product you want to uninstall.
-
You need to be on Windows 10 or higher to run the troubleshooter.
Tip: If the Microsoft 365 uninstall troubleshooter doesn't completely uninstall Microsoft 365 or Office from your PC, you can try to manually uninstall Office.