Your student's online safety is a top priority, no matter where or how their learning happens: remotely, in the classroom, or a hybrid of both. Check out these five tips to help students be safer online throughout the school year.
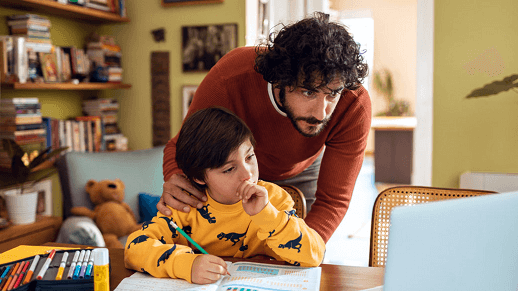
1. Start off up-to-date
Make sure you have all of the latest updates installed for your operating system and applications. These updates include both helpful functionality and important security patches.
On Windows, tap the start button and enter "update" to find the Windows Update tool and check for updates.
Microsoft Office should automatically offer any updates that are pending, but if you want to be sure, navigate to File > Account (or Office Account in Outlook) in any Office app and under Update Options choose Update Now. For more about updating Office, see how to install Office updates.
Likewise, with any other apps or devices your student needs to use, make sure they're updated to the latest and most secure version.
2. Create healthy digital habits
The Microsoft Family Safety app does more than help you manage your students’ screen time across Windows PCs, Android, and Xbox and keep tabs on their location. With the insights you can get from it, it also provides a great way to start family conversations on healthier habits online and in the real world.

This transparency not only gives peace of mind but also helps build trust. When you can verify that they’re driving safely and within the speed limit with the Driving Report feature, for example, then you know when you can lessen monitoring as those practices become habits. (This information will not be shared with insurance companies or data brokers.)
Note: The Driving Report feature requires location permissions on the student's smartphone and driving safety alerts are only available in the US, UK, Australia, and Canada.
3. Keep files safe and available
When students save their files on OneDrive, it means their work is stored securely and it's available from any device they use to sign in to Microsoft 365. If their device gets lost, stolen, or damaged, their files are still safe and accessible in the cloud. OneDrive and Office also make it easy for them to securely share those files as they collaborate with classmates.
Tip: If your family has a Microsoft 365 account, you can share Office and OneDrive among up to six family members. Each family member gets 1TB of OneDrive storage space. Learn more about Microsoft 365 Family.
OneDrive includes a recycle bin for restoring files that are accidentally deleted, and version history for restoring a previous version of a file, if needed.
4. Safely browse the web
When your student needs the web to get work done and communicate with educators and classmates, make sure they have a secure modern browser like the new Microsoft Edge.
Edge comes with Microsoft Defender SmartScreen built in and turned on by default, so you’re protected as soon as you start using it.
-
It analyzes pages and determines if they might be suspicious. If it finds suspicious pages, SmartScreen will display a warning page, giving you an opportunity to provide feedback and advising you to continue with caution if at all.
-
SmartScreen checks the sites you visit against a dynamic list of reported phishing sites and malicious software sites. If it finds a match, SmartScreen will show you a warning to let you know that the site has been blocked for your safety.
-
SmartScreen checks files that you download from the web against a list of reported malicious software sites and programs known to be unsafe. If it finds a match, SmartScreen will warn you that the download has been blocked for your safety.
-
Provide even more control with tracking prevention in Microsoft Edge. Select one of three settings—Basic, Balanced, or Strict—to limit third-party trackers and help protect your family's privacy while browsing online.
Microsoft Edge is also available for iOS, Mac, and Android.
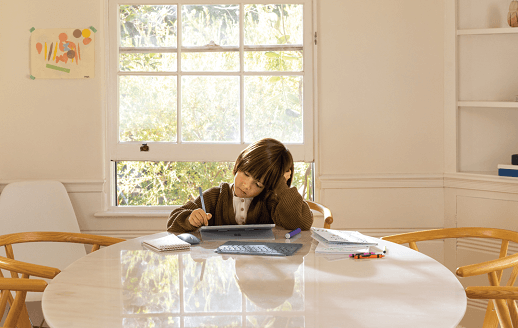
Check out these family-friendly websites for all ages!
5. Create secure passwords
Your students may have to create new accounts or passwords for online schoolwork. Now is a good time to talk to them about good password habits.
Longer is better - Aim for a password that is at least 12 characters long and not just an English word. A short phrase related to their interests for example could be long enough and easy to remember.
Sharing is good — just not when it comes to passwords. Don't give your passwords to others. Once they know your password, they can log-in as you, or tell it to others.
Safety in Microsoft Teams for Education
When your student uses Teams to connect with their educators and classmates in virtual face-to-face and chat, they're using a space with built-in safeguards and robust classroom management tools. Educators can mute students, remove inappropriate comments, ensure only members of a class are in meetings, and more.
Explore more tips to keep you in the loop about your student's learning in Teams and other Microsoft 365 apps. Your students can even access resources created just for them as they use Microsoft apps to complete homework, collaborate, and create.










