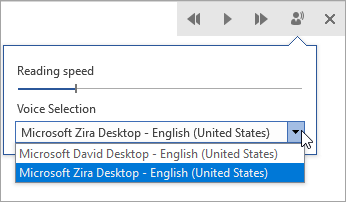Immersive Reader in Outlook for the web and desktop allows you to adjust email text in a way that works best for you. Use Read Aloud to listen to emails being read out loud as each word is highlighted. Modify spacing, color and more for a comfortable, easy-to-process email experience.
Use Immersive Reader in Outlook desktop
Important: The following steps are for versions 2111 or later.
-
Open your Outlook desktop app.
-
Select the View tab, then select Immersive Reader

-
Choose the Immersive Reader options that work for you from the ribbon

Column Width changes line length to improve focus and comprehension.
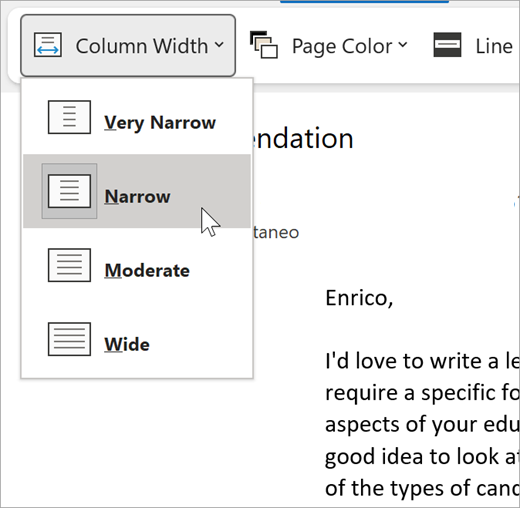
Page Color can make text easy to scan with less eye strain.
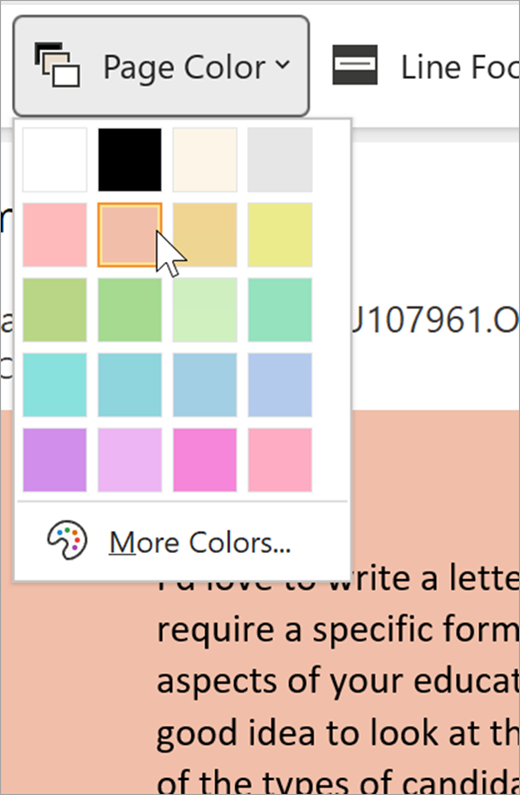
Line Focus removes distractions so that you can move through a document line by line. Adjust the focus to put one, three, or five lines in view at a time.
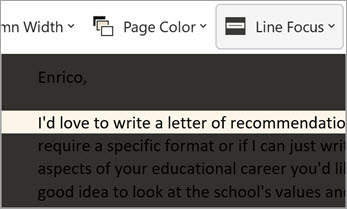
Text Spacing increases the spacing between words, characters, and lines.
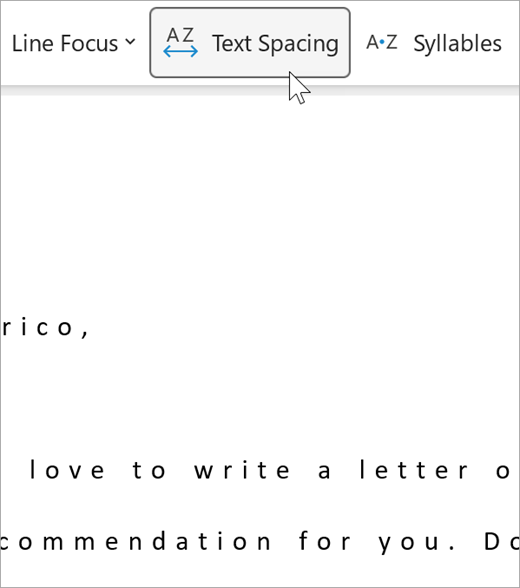
Syllables shows breaks between syllables, improving word recognition and pronunciation.
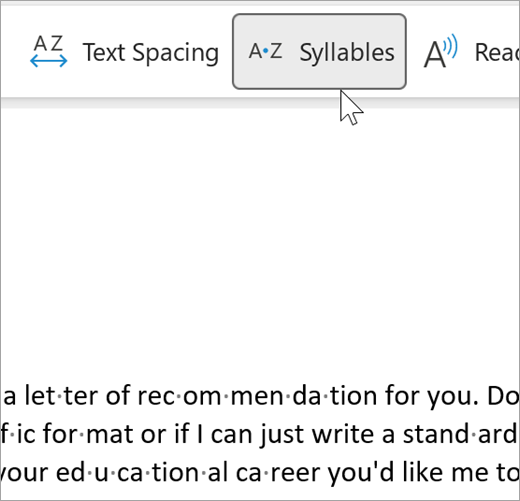
Read Aloud highlights each word as it reads your emails aloud.
-
Drag the Reading speed control to adjust reading speed. Move to the right for text to be read faster and to the left for it to be read slower. Press Play to hear the different speeds.
-
Use the Voice Selection dropdown menu to choose different voices for the reader. Select a voice and then press Play to hear it.
-
Select X to close Read Aloud
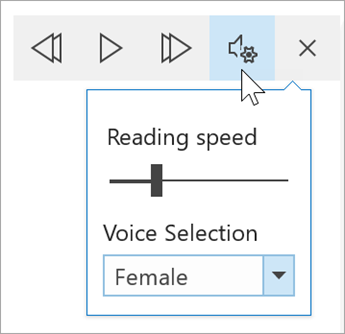
Close Immersive Reader
Select View > Immersive Reader > Close Immersive Reader.
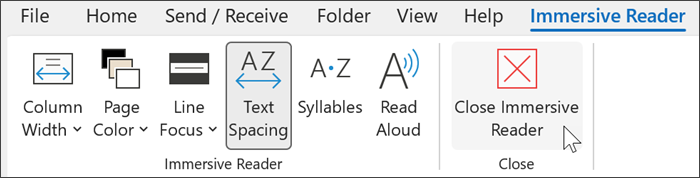
Open Immersive Reader in Outlook for the web
-
Log in to your account at Office.com and select Outlook.
-
Open an email.
-
Select View > Immersive reader. The selected email will open in a full screen format.

Using Immersive Reader
Once your document opens within Immersive Reader, you can do one or more of the following, depending on how you want to focus on the content in your document:
-
To hear the paragraphs read to you, select Play.
-
To listen from a certain point on your page, select that word.
Voice Options
Select Voice Settings 
The Voice Speed slider controls the playback speed of the reader.
-
Select Voice Speed, then drag the control to the right or left. Move to the right to increase speed and to the left to decrease it.
-
Select your preference of Male or Female voice.
-
Press Play to hear the different speeds and voices.
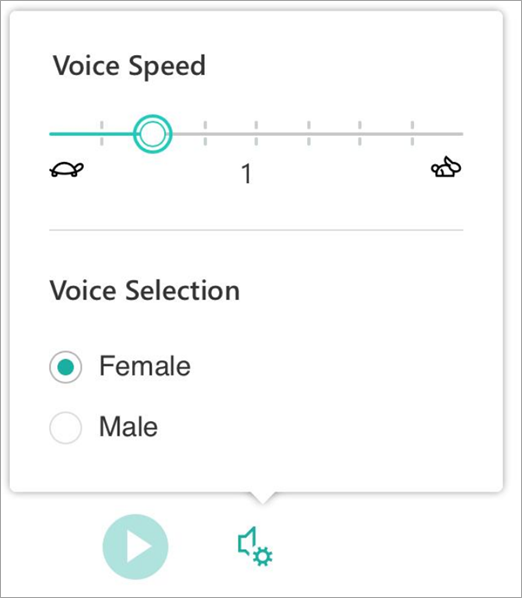
Text options
You can change the appearance of your document by using Text options. The choices you make in text options can help remove visual distraction and improve text readability.
The Text Options menu lets you:
-
Change text size
-
Reduce crowding between letters
-
Change the font
-
Change background color
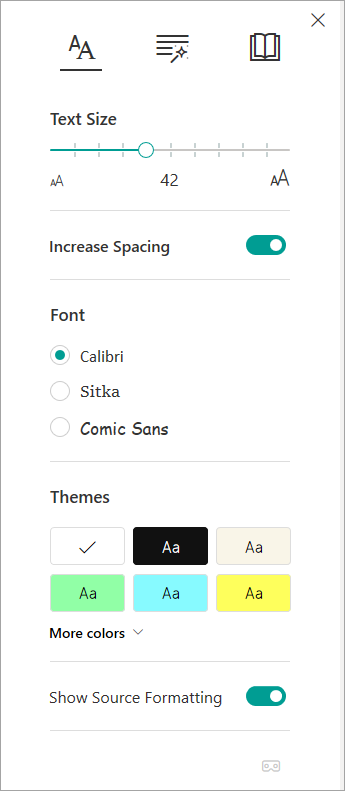
Parts of Speech
Parts of Speech controls grammar highlighting and helps readers understand complex sentences.
-
To use, select Parts of Speech (looks like three books).
-
Choose what to highlight:
-
Syl·la·bles splits words by showing small dots between syllables.
-
Under Parts of speech, turn on Nouns, Verbs, or Adjectives to highlight every noun, verb, or adjective on the page in a color that corresponds to the color of the label.
-
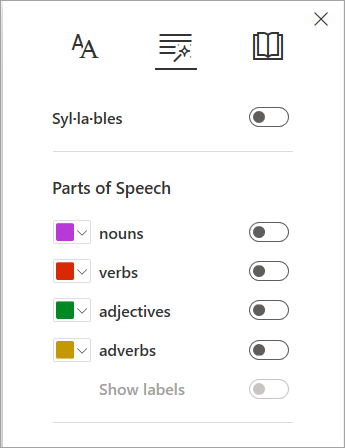
Reading preferences
-
Line Focus enables readers to narrow the focus of their reading experience by highlighting sets of one, three, or five lines within their chosen material in Immersive Reader.
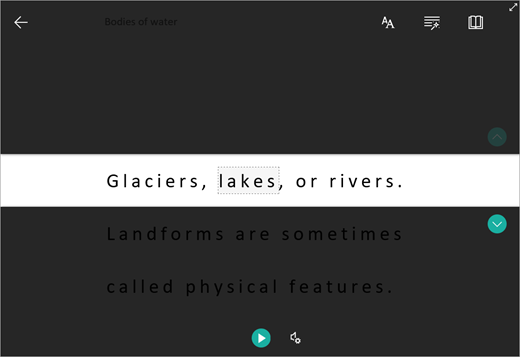
-
Picture Dictionary gives you the ability to select any single word and view visual support. You can also hear the word read aloud.
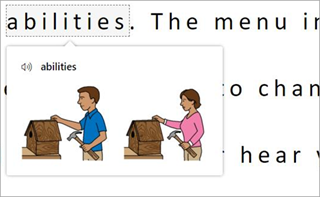
-
Translate allows you to view a selected word or the entire document in your preferred language.
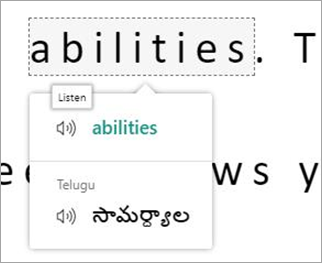
Use the toggles to adjust your reading preferences.
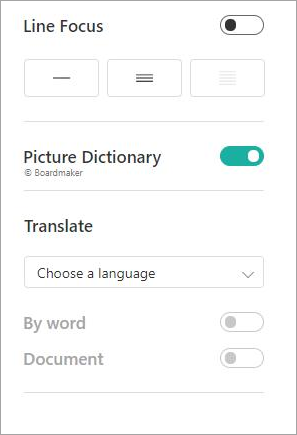
Shortcut keys for Immersive Reader
Use keyboard shortcuts to navigate.
-
Up/Down arrow scrolls line by line.
-
Page Up/Page Down scrolls screen by screen.
-
Left/Right arrow goes to previous/next page in your OneNote Notebook.
-
Esc key closes the reader or menu.
-
Tab advances to the next control in Immersive Reader settings.
-
Space selects the current tool.
Close Immersive Reader
Select the back arrow or press Esc on your keyboard to exit Immersive Reader.

First, enable Read Aloud
-
Open your Outlook desktop application.
-
Select File > Options > Ease of Access.
-
Select the checkbox next to Show Read Aloud.
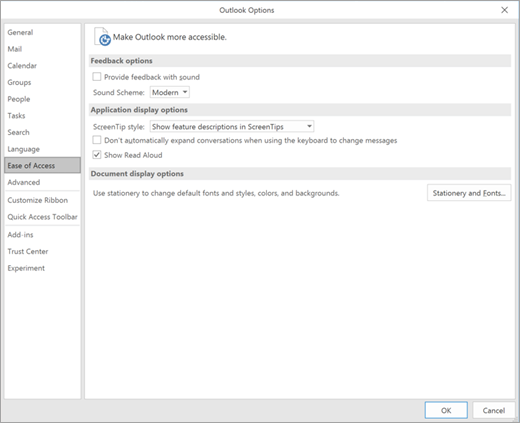
Next, launch Read Aloud
-
From an email you're reading, select Read Aloud in the Message tab.
-
From a reply message window, select the Review tab, then Read Aloud.
-
The reader will start reading immediately. To listen from a certain point in an email, select that word. Otherwise, the reader will begin with the first line of text in your message.
-
A toolbar will appear after you've selected Read Aloud. Select the Pause icon to stop listening.

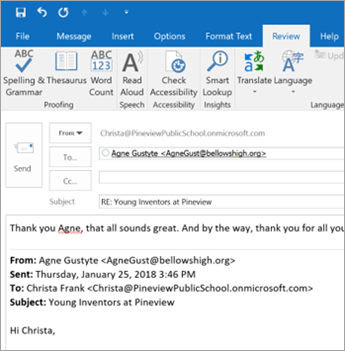
Voice and speed options
Use the toolbar to Play, Pause, and skip to the next or previous paragraph using the arrows.
Select the settings icon to adjust the reader's voice and playback speed:
-
Drag the Reading speed control to adjust reading speed. Move to the right to increase speed and to the left to decrease it. Press Play to hear the different speeds.
-
Use the Voice Selection dropdown menu to choose different voices for the reader. Select a voice and then press Play to hear it.
-
Select X to close Read Aloud.