Set a time window to designate how long you'll accept responses to a quiz or form. Create a custom message for recipients when you are no longer accepting submissions. Change other settings to shuffle quiz questions, or open your quiz with Take a Test.
Set deadlines for quiz or form submissions
-
Sign in to Office.com using your school login information.
-
Open the form or quiz that you want to manage.
-
Select More form settings

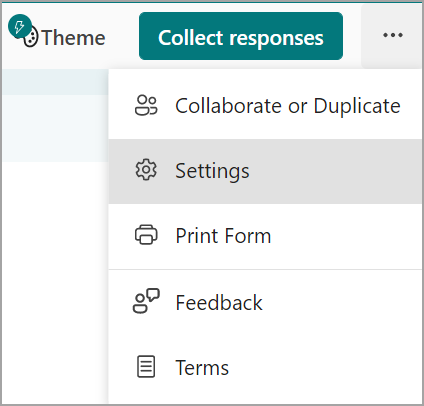
-
Note: The Share with people in my org option is disabled for consumers.
-
Select Start date and End date to designate the window of time you'll accept submissions for this form or quiz.
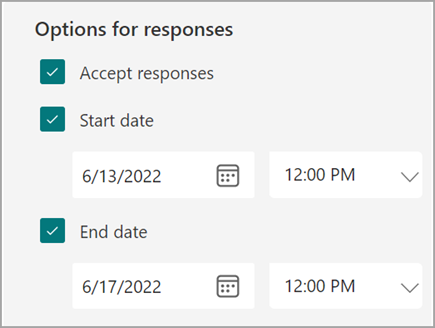
-
To turn off submissions for a form or quiz, return to Settings and uncheck the Accept responses box. An empty text box will appear where you can enter a customized message to recipients.
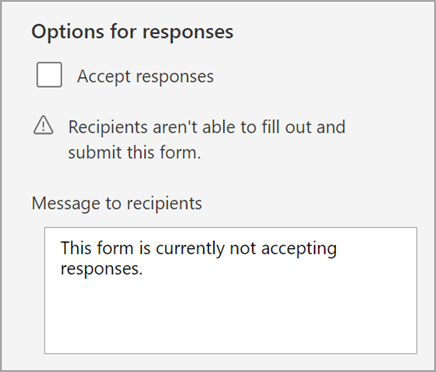
Shuffle questions
Follow the steps above and select Shuffle questions to display questions in a different order to each person who fills out your form or quiz. The default is for questions to appear in the order you've created them.
Select Lock questions to designate questions you want to lock in place while shuffling others.
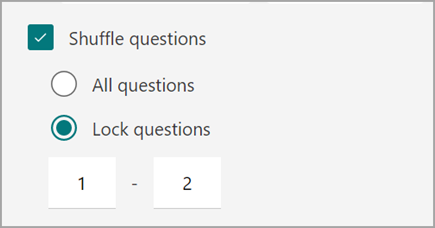
Open a quiz in Take a Test
Create a secure assessment environment by requiring students to open the Take a Test app in Windows 10 to complete your quiz. Here's how Take a Test works:
-
Shows just the test on the student's device - nothing else.
-
Clears their clipboard to prevent copy and pasting.
-
Prevents access to other websites.
-
Prevents opening and accessing other apps.
-
Prevents sharing, printing, or recording screens.
-
Turns off the ability to change settings, extend displays, see notifications, get updates, or use autofill features.
-
Prevents use of Cortana.
After you select Open with the Take a Test app, the quiz link you share with students opens the Take a Test app on PCs with the Windows 10 Anniversary Update. The app requests that students sign in before accessing your quiz.
Important: Students who don't have access to the Take a Test app won't be able to open your quiz.










