In addition to files from your computer and OneDrive, Outlook.com lets you attach files from third-party storage accounts like Box or Dropbox to your messages. To attach files from a third-party storage account, you'll need to connect it to your Outlook.com account.
Connect a storage account
-
Select Settings .
-
In Settings, select Mail > Attachments.
-
Under Storage accounts, select the storage account you want to connect.
-
Provide a username and password for the storage account.
Remove a storage account
-
Select Settings .
-
In Settings, select Mail > Attachments.
-
Under Storage accounts, select Remove below the account you want to remove.
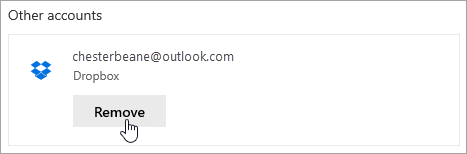
How do storage accounts work behind the scenes?
Outlook.com uses public APIs to communicate with your storage account. This communication enables Outlook to display your list of files and to share files from that list with recipients of your email messages. To enable the sharing, Outlook needs your basic storage account information and permission to access it.
You can remove a storage account at any time. After the storage account is removed, Outlook no longer stores any information associated with it. All files you’ve already shared from that storage account will remain shared with your email recipients.
Still need help?
|
|
To get support in Outlook.com, click here or select Help on the menu bar and enter your query. If the self-help doesn't solve your problem, scroll down to Still need help? and select Yes. To contact us in Outlook.com, you'll need to sign in. If you can't sign in, click here. |
|
|
|
For other help with your Microsoft account and subscriptions, visit Account & Billing Help. |
|
|
|
To get help and troubleshoot other Microsoft products and services, enter your problem here. |
|
|
|
Post questions, follow discussions and share your knowledge in the Outlook.com Community. |











