If you suspect a web part is causing problems on your SharePoint page, you can open the web part maintenance page to help isolate and fix issues. You must have edit permissions to use the page.
Note: If you're working with classic web parts, see the instructions for 2016, 2013.
The web part maintenance page in SharePoint Online or SharePoint Server 2019 is actually a "maintenance mode." While in maintenance mode, you can:
-
View and copy the data and manifest information for each web part.
-
Remove web parts you suspect are causing problems.
-
Rearrange web parts.
Note: You cannot edit web parts in maintenance mode.
Maintenance mode initially opens in a view-only state, but if you have edit permissions, you can remove and rearrange web parts.
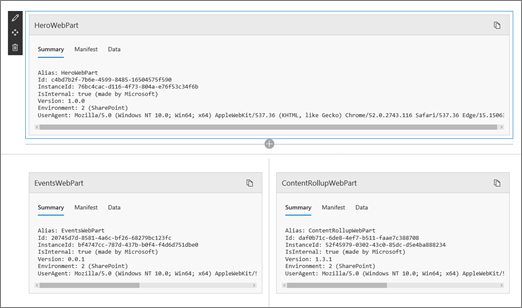
Open web part maintenance mode
-
Go to the page for which you want to open web part maintenance mode.
-
In the address line of your browser, append ?maintenancemode=true to the end of the URL for the page. For example:
https://contoso.sharepoint.com/teams/SitePages/Home.aspx?maintenancemode=true
On your page, you will see a summary of data from the Manifest and Data tabs. The summary information includes:
|
Alias |
The name of the web part |
|
Id |
The unique ID of the web part |
|
Instance Id |
The ID of a specific instance of a web part (that is, if you have two more of the same web parts on a page, they will each have the same web part ID, but a different instance ID. |
|
IsInternal |
Indicates whether the web part was made by Microsoft or a third party. If True, it is made by Microsoft. If False, it is made by a third party. |
|
Version |
The version number of the web part. |
|
Environment |
Environment: Indicates the SharePoint environment in use.
|
|
UserAgent |
A string that contains information about the device and software in use (such as browser type and version). |
Copy data
-
Go to the web part for which you want to copy data.
-
Click Copy data.
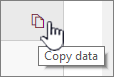
-
Paste the data into a text editor or a tool you use for web part development.
Note: It is not yet possible to directly edit data or manifest information in web part maintenance mode.
Delete or move web parts
-
Once you are in maintenance mode, click Edit at the top right of the page.
Do one of the following:
-
Click Delete

-
Click Move

-
Save, Discard, or Publish changes
-
Click Discard changes to undo any changes you made.
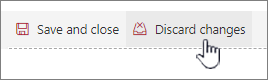
-
Click Save and close to save your changes.
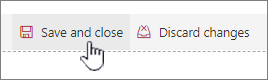
-
Click Publish to publish your changes.
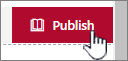
Leave maintenance mode
Remove ?maintenancemode=true from the URL and refresh the page.
Tips:
-
This information applies only to classic web parts. If you’re working with modern web parts, see the instructions for Online.
-
If you're not sure which web part or web part connection is causing a problem on your web part Page, it's a good idea to work in a step-by-step fashion by closing one web part at a time and then browsing through the web part page (click Go Back to My Web Part Page) to see if that fixes the problem. After you identify the problem web part, you can consider resetting or deleting it.
-
Open the page containing the web part.
-
Click the Page tab, click the down arrow next to Edit Properties in the Manage group, and then click Edit Properties.
Note: If you don't see the Page tab at the top of the page, click settings

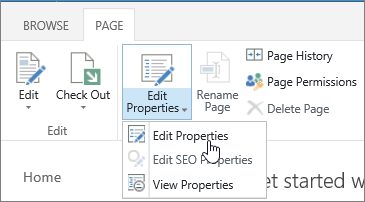
-
Click Open Web Part Page in maintenance view to display the Web Part Maintenance Page. You might have to scroll down the page.
Note: To access the Web Part Maintenance Page for a page that is not stored in a document library, such as the site home page, append ?Contents=1 to the end of the URL for the page.
-
Verify that you're in the view that you want, either a personal view or shared view. If you need to switch views, do one of the following:
-
If you're in a personal view and you want to switch to a shared view, click Switch to shared view.
-
If you're in a shared view and you want to switch to a personal view, click Switch to personal view.

-
-
Select one or more web parts, and then do one of the following:
-
To move a web part off the web page, and back to the web part page gallery, click Close.
-
To remove personal property values and revert to the shared property values of the web part, click Reset. You are prompted for confirmation before resetting a web part.
-
To permanently delete a web part from the page, click Delete. You are prompted for confirmation before deleting a web part.
Note: If the Allow editing in personal view option, under the web part property Advanced is unchecked, a web part may only be deleted in a shared view. The default is checked.
-
-
When you finish, click Go Back to Web Part Page.
Note: You can't use the Web Part Maintenance Page to close, reset, or delete a static web part (that is, a web part outside a web part zone). To maintain a static web part, you must use a SharePoint-compatible Web design program, such as Microsoft SharePoint Designer 2013.










