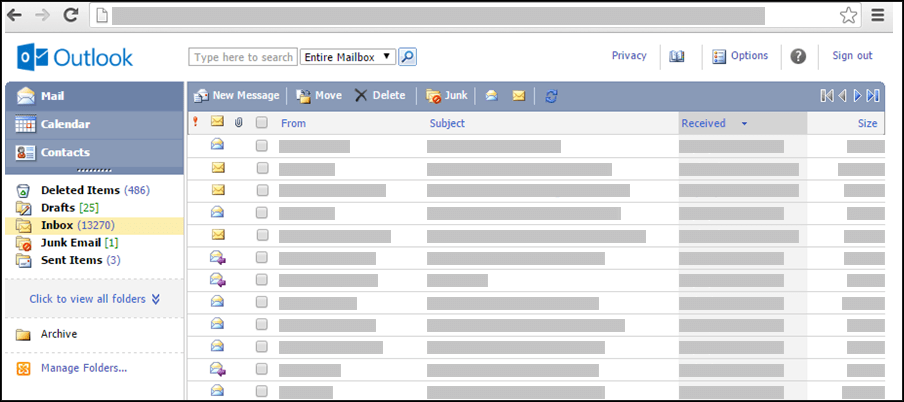Note: The light version of Outlook will be deprecated starting August 19th of 2024. If you're looking for information about Outlook Lite for Android, see Get help with Outlook Lite for Android.
If your Outlook looks like the image below, you're in the light version of Outlook. This means you're using an old browser that's incompatible with the new Outlook.com and Outlook on the web or with Outlook Web App. For the best experience, please update your browser to the latest version.
For information about which browsers support the new Outlook.com and Outlook on the web, see Which browsers work with Office Online.
For information about which browsers support Outlook Web App, see Supported browsers for Outlook Web App.
How do I get to the standard version of Outlook?
If you're seeing the light version, you're using an old browser that's incompatible with the new Outlook.com and Outlook on the web, or with Outlook Web App. To get to the standard version, sign out of your account, update your browser, and sign in again.
What’s different between the light and standard versions?
The light version of Outlook has fewer features than the standard version. To learn more, see Compare the standard and light versions of Outlook.
Some features can be set up in the standard version of Outlook and then used in the light version. For example:
-
Inbox rules
-
Email forwarding
-
Contact groups
-
Tasks and notes
-
Connecting or disconnecting other email accounts
Some features aren't available in the light version of Outlook:
-
Weekly or monthly calendar views
-
Access to shared mailboxes or shared calendars
-
Importing or exporting messages or contacts
-
Creating or modifying tasks or notes
Are there any other options if my browser isn’t supported?
If the light version of Outlook doesn’t meet your needs and you can’t use a supported browser, try one of these other options:
-
Use Outlook for Windows. If your organization provides Outlook for Windows, run it from your laptop or desktop. To learn how to add your account to Outlook for Windows, see Add an email account to Outlook.
-
Use a mobile device. To learn how to add your account on a mobile device, see Set up email in the Outlook for Android app or Set up email in Outlook for iOS mobile app.
-
Use an email program that supports the POP or IMAP protocols. To find out the settings required for POP or IMAP, see POP and IMAP email settings for Outlook.
Troubleshooting
If email that you expect isn’t in your inbox, here are some ideas for troubleshooting.
-
Check your Junk Email folder.
-
Check with the sender to make sure the message was sent to the correct email address.
-
Refresh your browser by using Shift+F5. Messages are available as soon as they are received by the server.
Note: Connected accounts sync with the light version of Outlook once per hour.