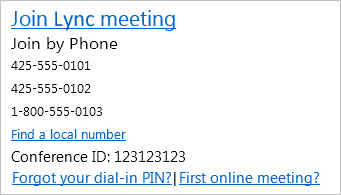Most of the time joining a Lync Meeting is as simple as clicking the meeting link in a meeting request or Join in the Lync main window and then selecting an audio option. But sometimes, based on your location and device, you might need to check your settings, use a workaround, or join in a different way.
You can join from anywhere, such as an airport, a coffee shop, hotel, or mobile device. Just choose the joining option most appropriate for your current situation.
Tips:
-
For an overview of the meeting space, see Introduction to the Lync Meeting window.
Join the meeting with Lync
-
Make sure to Set up and test Lync audio.
-
Then do one of the following:
-
In your Outlook meeting request, click Join Lync Meeting.
Or:
-
In the Lync main window, click the Meetings icon, then right-click the meeting and click Join:
-
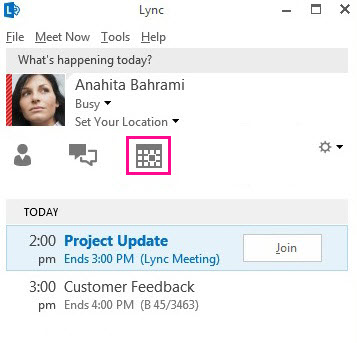
Note: You can join from the Lync main window Meetings view only if the meeting was set up by an organizer inside your organization.
-
In the Join Meeting Audio window, select an audio option.
|
Join Meeting Audio option |
When to choose this option |
|
Use Lync (full audio and video experience) |
(Recommended) Use this option if your computer has a built-in mic and speakers or you have a headset connected. You don’t have to use a camera, but you’ll be able to see other attendees’ videos. |
|
Call me at |
(Available only if your account is set up for dial-in conferencing. For details contact your workplace technical support.) Use this option if you want Lync to call you at any number, such as your home or cell phone. Just type a new number or use the ones listed, which are pulled from the Phones options, if they’re already set up. |
|
Don’t join |
Use this option if the meeting request includes call-in information and you want to call into the meeting from a phone; this gives you meeting audio only. Or, use this option if you want to connect to the meeting now and join audio later. |
Join the Lync Meeting without Lync
If you don’t have Lync installed, you can join by using Lync Web App. It opens automatically when you use the meeting request to join a meeting from a computer that doesn’t have Lync installed, and it connects you to the meeting. For details, see Join a Skype meeting with Skype for Business Web App.
Join Lync Meeting audio only
If you‘re on the road or just don’t have access to a computer, you can simply call into your meeting with a phone, if the Lync Meeting request includes call-in details. You’ll need the phone number, conference ID, and PIN, if required. For details, see Call in to a Lync Meeting.
FAQ about meeting audio
-
How can I make sure my audio device is working?
If you’re using your computer for audio and you don’t hear audio or people can’t hear you, test your audio device:
-
Plug in your headset, or use your computer’s mic and speakers.
-
Point to the phone/mic icon

-
Select the audio device you’re using, if it’s not selected, and adjust your speaker and unmute your mic.
-
Make sure your speakers are not muted.
Tip: If your computer audio isn’t working, and the meeting request includes call-in information, you can call in to the meeting from a phone.
-
Where are the conference call numbers and ID?
-
If you prefer to call in with a phone instead of using computer audio and the meeting request includes call-in numbers and a conference ID, use it to join the audio portion of the meeting.
Tip: If you’re traveling, click Find a local number in the meeting request. .
-
When do I need a PIN, and what if I forgot mine?
You need a PIN only if you are calling into the meeting as the presenter from a public or cell phone or if the meeting is set with high security. Otherwise, if you’re calling in, just dial in and wait to get connected.
If you need a PIN and don’t remember what yours is, click Forgot your Dial-in PIN? in the meeting request, and follow the instructions on the page to reset.
-
How do I resolve issues with my audio quality?
Audio quality is dependent on the network and the device you use. Use a wired network connection, and switch off wireless on your computer. If you have to use wireless, make sure you have a strong signal. Also use a high quality headset for better audio, such as devices optimized for Lync; for details, see Phones and devices qualified for Microsoft Lync.