A Hanging indent, also known as a second line indent, sets off the first line of a paragraph by positioning it at the margin, and then indenting each subsequent line of the paragraph.
-
Select the text where you want to add a hanging indent.
-
Go to Home > Paragraph dialog launcher

-
Under Special, select Hanging.
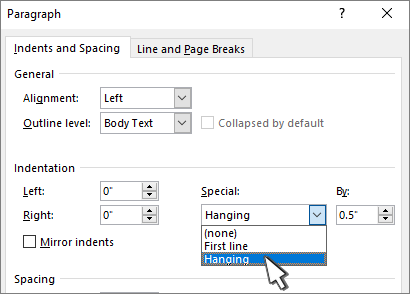
You can adjust the depth of the indent using the By field.
-
Select OK.
To add a drop cap to your paragraph, see Insert a drop cap.
To indent the first line of a paragraph, see Indent the first line of a paragraph.
-
Select the paragraph where you want to add a hanging indent.
-
Go to Format > Paragraph.
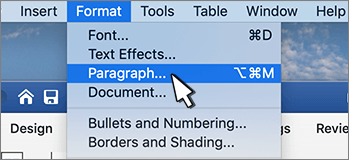
-
Under Special, select Hanging.
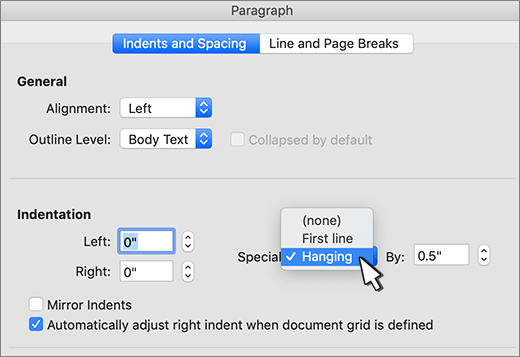
You can adjust the depth of the indent using the By field.
-
Select OK.
To add a drop cap to your paragraph, see Insert a drop cap.
-
Select the text where you want to add a hanging indent.
-
Go to Home > Paragraph dialog launcher

-
Under Special, select Hanging.
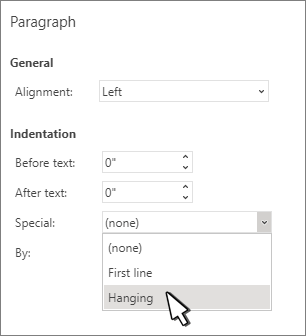
You can adjust the depth of the indent using the By field.
-
Select OK.










