It costs time and effort to perfectly align and manually position multiple elements on a slide. Using Auto Fix, you can automatically align, uniformly resize, and distribute elements, and straighten the connectors between them.
Before Auto Fix:
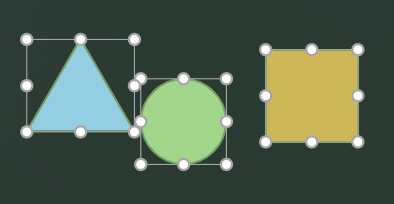
After Auto Fix:
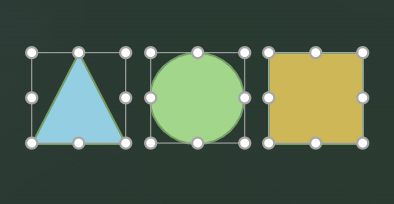
Availability
Auto Fix is an online service for PowerPoint for the web that works only for presentations stored on OneDrive or SharePoint in Microsoft 365. If you don't see the Auto Fix button, or you don't see some features that described here, make sure of the following:
-
You're using PowerPoint for the web.
-
The presentation is stored in OneDrive (for work or school, not personal) or SharePoint in Microsoft 365.
Using Auto Fix
-
Select two or more elements on a slide.
-
Do one of the following:
-
Right-click one of the elements and, from the context menu, select Auto Fix.
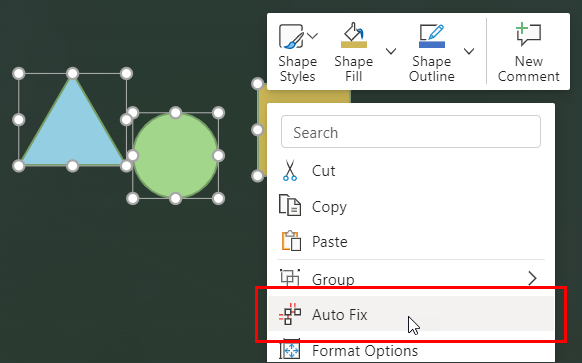
-
On the Home tab, in the Drawing group, click Arrange ,and then select Auto Fix.
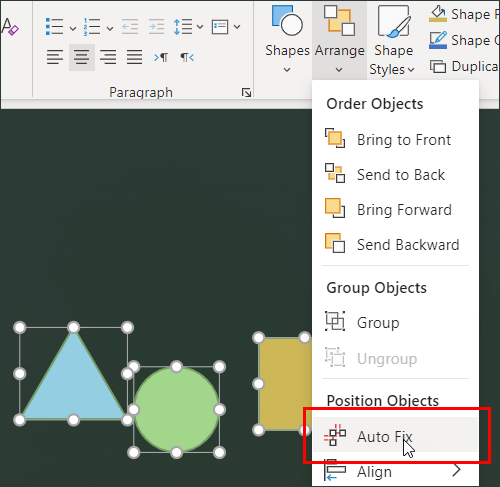
: Depending on what you have selected, you will also see the Arrange menu in the Shape or Picture tabs.
-
Auto Fix will align, distribute, and uniformly resize all the selected elements and straighten any connectors between them.
: For this initial release, Auto Fix only works with elements on the slide that don't overlap. In future releases, we'll expand its functionality as we receive feedback from people who use the feature.
When elements overlap, Auto Fix can't infer how to align them. When there are no overlaps, Auto Fix can better determine how you want them to be.
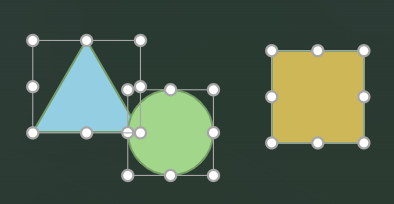
With more complex visualizations that use a large number and variety of elements, we recommend using Auto Fix on smaller groups of elements first, and then gradually polishing the elements until entire the visualization is aligned.
Troubleshooting
The Auto Fix button is not available
The Auto Fix button will not be available if,
-
You aren't connected to the internet.
-
No elements or only one element is selected.
: Auto Fix requires that two or more elements on the slide be selected; otherwise, the button is unavailable.
I selected Auto Fix and an error message appeared
Because Auto Fix is an online service, a temporary interruption in your connection to the service could result in an error message asking you to wait and try again. If you wait a moment and try again, Auto Fix will likely work as expected.
You may also see an error if you have selected elements that overlap. You'll see an error stating that elements must be in a grid format and not overlap.
Make sure that none of the elements you're trying to align are SmartArt or grouped. Auto Fix won't work at this time with SmartArt or grouped elements.
I selected Auto Fix, but nothing happened
First, make sure you're connected to the Internet. Auto Fix is an online service for PowerPoint for the web. It can't work if you're not connected.
If you still don’t see any changes to your content, do the following:
-
Make sure the elements don’t overlap and aren't SmartArt or grouped, otherwise Auto Fix won't work.
-
Make sure the elements weren't already aligned. If the selected elements are already aligned, there's nothing for Auto Fix to do.
-
Make sure the elements weren't already close to being aligned. If the adjustment needed is slight, it may seem as if Auto Fix has done nothing.
If you think the elements need more adjustment, but Auto Fix doesn't do what you expect, it might be that,
-
You expect something outside the scope of Auto Fix. At this time, Auto Fix only adjusts alignment, spacing, size, and connectors between elements.
-
Auto Fix can't determine how you want the elements aligned based on how they're currently laid out. Try moving the elements closer together to give the Auto Fix logic a better picture of what you want the result to be.










